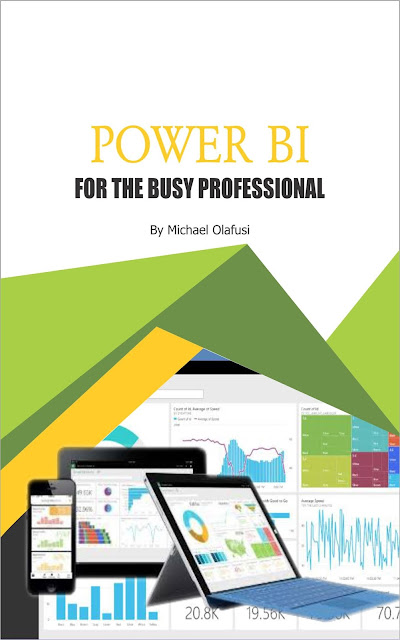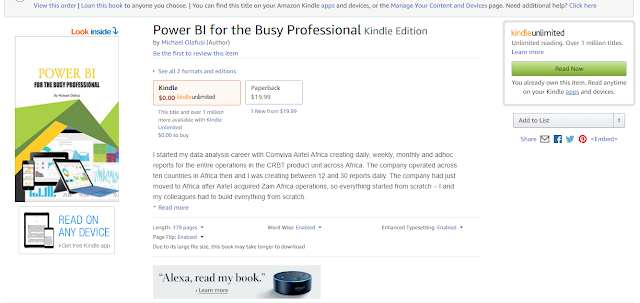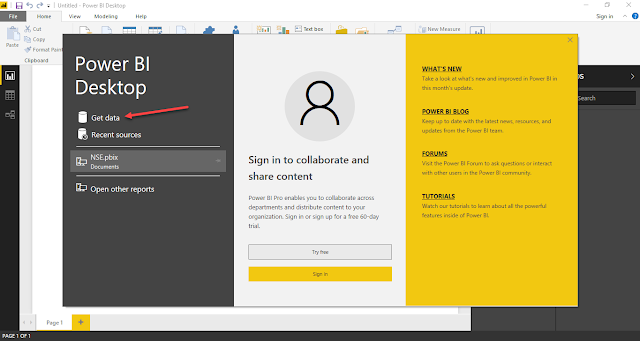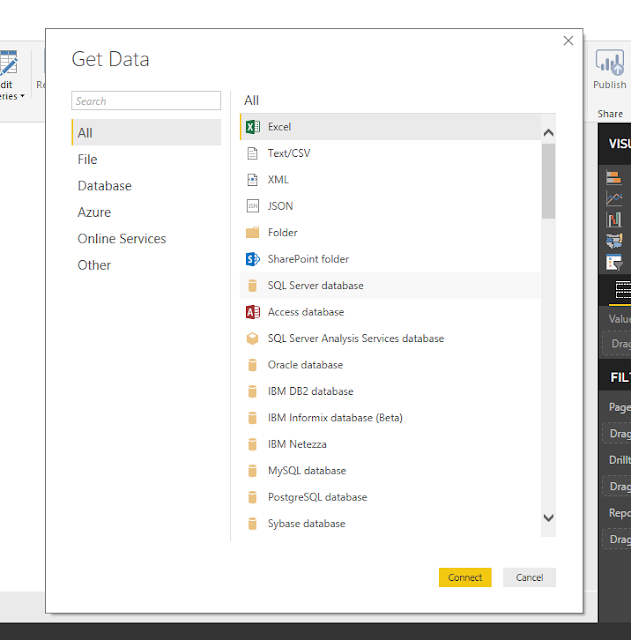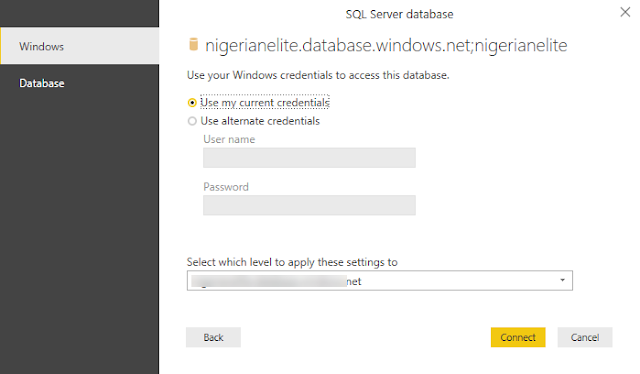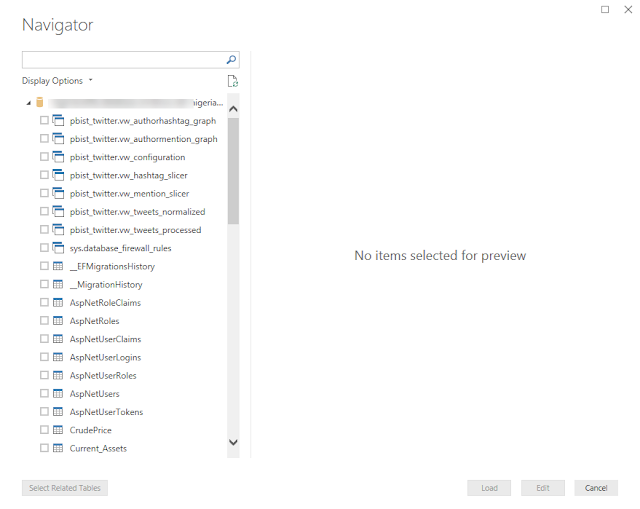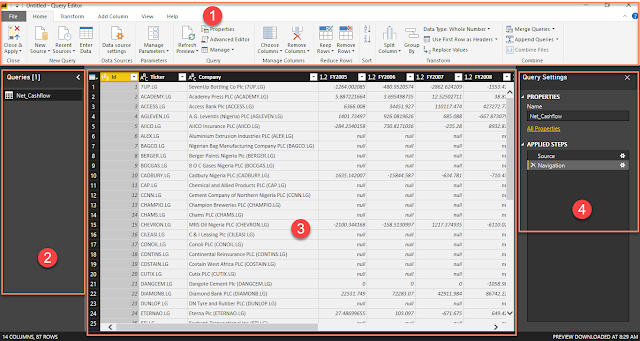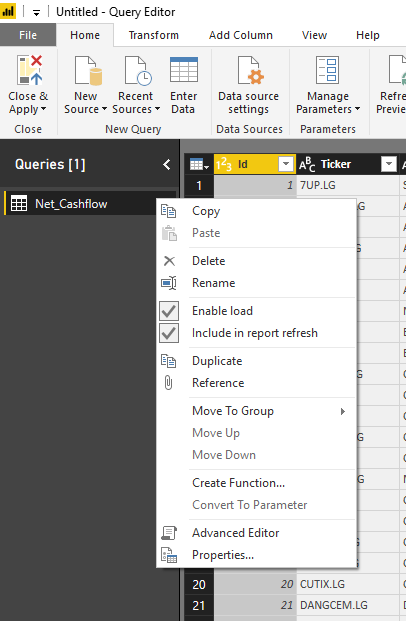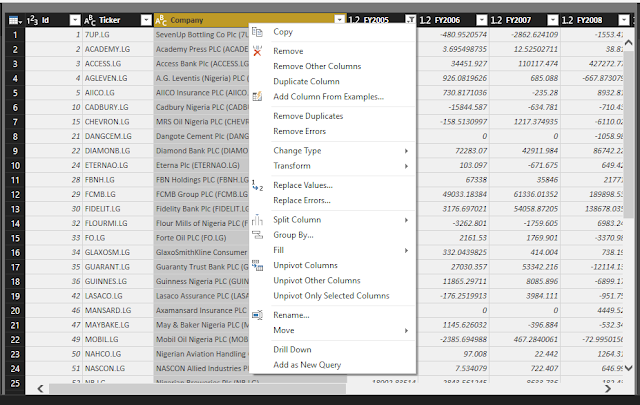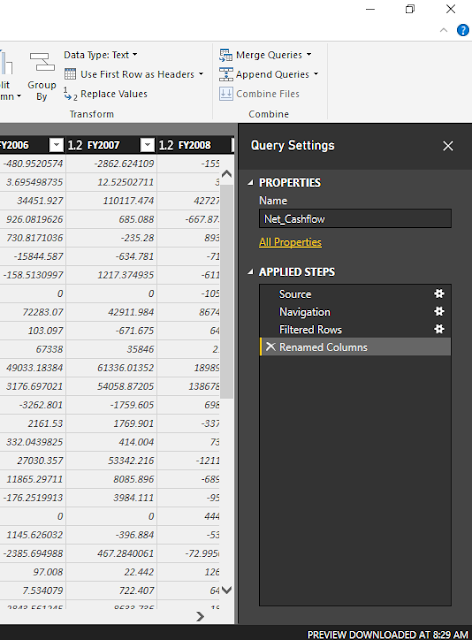As we go into the new year, 2018, I want to share with you for free my latest book: Power BI for the Busy Professional.
To let you have a glimpse of the value in it, below is the preface:
I started my data analysis career with Comviva – Airtel Africa creating daily, weekly, monthly and ad-hoc reports for the entire operations in the CRBT product unit across Africa. The company operated across ten countries in Africa then and I was creating between 11 and 30 reports daily. The company had just moved to Africa after Bharti Airtel acquired Zain Africa operations, so everything started from scratch – my colleagues and I had to build everything from scratch.
Power BI is the tool I wish we had then. I would have been able to automate all our reports with ability to drill down and drill through, allowed each country operations manager see only what is within their region/country while the big bosses overseeing the entire continent can see everything. I would not have needed to work on public holidays that were local to us since the other country guys needed their reports and were not on holidays.
Most importantly, I would have been able to build more insightful reports and ones focused on providing business intelligence, I would have had more time to do more strategic revenue improving activities rather than slaving away at recurrent reports making. And the management would always have all the data and reports they needed in a very interactive and real-time way.
This book is to give you what I lacked then; it is my own way of making it easy for you to learn and immediately start using Power BI without having to take a leave off work or risk migraines. I have used very easy to follow illustrations with a hands-on approach to ensure that it would be fun and easy for you. You are already a busy professional, this book is to fit perfectly into your life and not disrupt it.
And about me? I am a four-time Microsoft Most Valuable Professional (MVP) and the only one in my area of award in Africa. Helping people and companies make the most of their data is what I do full-time. I have also written books and created online courses that have been used by over 18,000 people across the world. You can connect with me on LinkedIn: https://www.linkedin.com/in/olafusimichael/
Enjoy! And a wonderful 2018 to you!