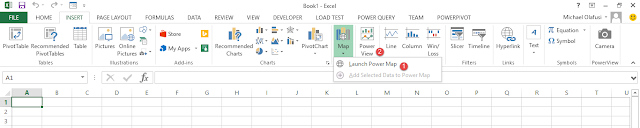And what if I tell you that all these are free and can be easily set-up by you. All you have to do is sign up for Power BI.
Sign up is very easy. Then log in afterwards. You will be directed to a page similar to the one below.
And immediately redirected to the Power BI dashboard. In your case, you will see Microsoft sample reports. I have connected mine to my Google Analytics to monitor my website performance, Mailchimp to check the performance of my email marketing and QuickBooks to see my business performance.
 |
| Google Analytics Automated Report |
 |
| Mailchimp Automated Report |
 |
| QuickBooks Automated Report |
Just click on "Get Data" at the lower left corner to get started.
Choose "Services".
A list of all the services you can connect to will come up. Click "Get" on the ones you want the automatic report generated for.
 |
| Notice the detailed report of my business finances from QuickBooks |
And that is all.
And if you are a smartphone person, like most of us, you should install the Power BI app from your phone app store (available for Windows Phone, Android and iPhone). So you can always view your reports on your phone. And it automatically updates everyday. No need for you to recreate the report or refresh or update. It does that daily for you without your intervention. That way you always see the most recent report.